

A new File Explorer window opens displaying the folder.Type shell:startup and hit the Enter key.Launch the Run command dialog by pressing Windows Key + R.To access this folder quickly, follow these steps: In Windows 10, this folder is at the following path:Ĭ:\Users\%Username%\AppData\Roaming\Microsoft\Windows\Start Menu\Programs\Startup The Current Users Startup folder has application shortcuts the logged in user can use. Rather than hunt around for it using Windows File Explorer, I found this quick tip using the shell: command for finding the Windows 10 Startup folder.
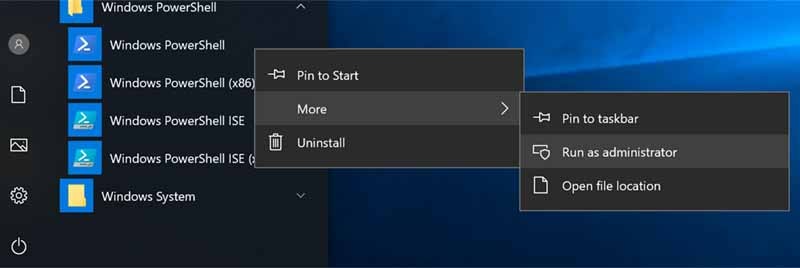
Since everything changed after Windows 7, the Startup folder is now in a new locale. (As a reminder: The Startup folder contains application shortcuts that automatically launch when Windows starts.) If the app you want to add to startup has no Open file location option when you right-clicking it on start menu, this means that it can’t run at startup.I was recently looking for the Startup folder in Windows 10 and it was not where I thought it was. Your app has been added to Windows 10 startup.
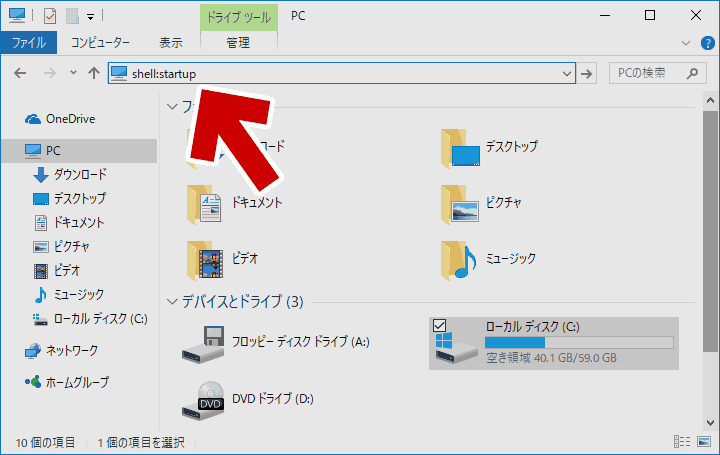
Right-click and select More -> Open file location. Click the Windows start menu and select the app you want to add to startup.This will open the location of the Startup folder. Open Run (Window+R) and type shell:startup then hit enter.To add a new app to startup, you can copy the shortcut file of the app and paste it to this folder.įollow the steps below to add an app to Windows 10 startup. Windows 10 has prepared a specific folder named Startup. However, those methods only allow you to disable or enable startup. There are at least three ways to manage startup on Windows 10. If you have some apps that you use on daily basis and want them to be launched automatically every time you boot your computer, you can add them to startup. Some Windows apps will add themselves to startup after you have installed them.


 0 kommentar(er)
0 kommentar(er)
